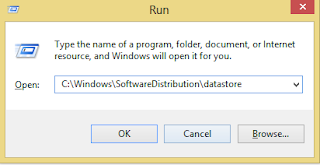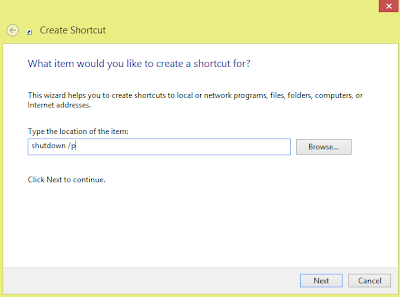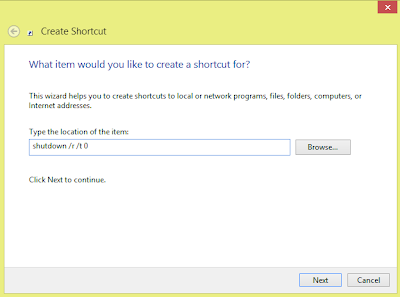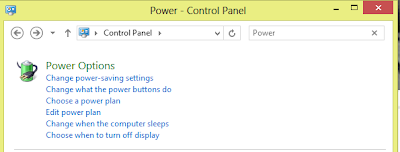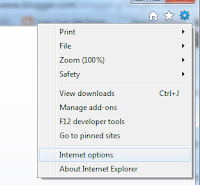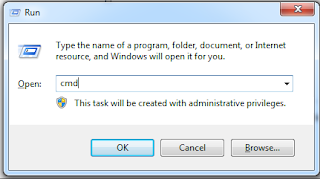Installing and Upgrading to Microsoft Server - Considerations
There are several considerations to take into account when upgrading to Server 2012. This article is not so much a how to on how to perform an upgrade, but more a guide on some tips and strategies that can be used to make the move easier for you and your organisation.
Upgrade or Fresh Install?
Server 2012 is the first Microsoft Windows Server that allows you to perform an upgrade instead of needing to perform a fresh install. To be eligible for this feature, the existing operating system needs to be Server 2008 or 2008 R2, both 64 bit.
Also for consideration is if the hosted services and applications on that server are capable of handling an upgrade. For this its best to contact the provider or manufacturer directly. In some cases, it may be possible to test this, especially if you have a relevant test environment. Serious consideration needs to be given to Active Directory and also Microsoft SQL server implementations.Other services that need intense considerations include Federated Services and MS Clustering. Microsoft produces several guidelines that can be obtained on their website and are updated regularly.
These reports an be exported as a Word doc and then provided to relevant managers or seniors for approval.
Planning an Implementation
There are several considerations when planning a Server 2012 deployment as follows:
Practice Makes Perfect
Be sure to test the installation in a VM and be familiar with the processes and what you need. There are several free / cheap hypervisors availiable today including VMWare Workstation as well as Microsoft Hyper V Server. a trial copy of Windows Server 2012 can be downloaded from the Microsoft Website
Preparing for installation
Microsoft Produces the MAP toolkit as a means to verify (in some detail) whether existing systems are a good candidate for upgrade, and if not why not. This is a free downloaded from Microsoft and can be accessed from here : http://technet.microsoft.com/en-us/library/bb977556.aspx
Beyond the MAP toolkit you will want to be sure that the hardware proposed at least meets the minimum requirements for handling Server 2012. Ideally you will have hardware that exceeds these requirements and also satisfies the requirements for the applications that are to be hosted on the server. A the time of writing the min requirements are:
- CPU - 1.4 GHz 64 Bit
- RAM - 512 MB
- Disk Space - 32 GB
Timing is everything - if you are performing an upgrade make sure that you are doing so in a time that is acceptable to business (perhaps a dedicated maintenance window). taking a system off line in production is not going to make a lot of people happy. Also make sure that you have an up to date and verified backup of any systems that you are tinkering with.
Mass Storage (and other) Drivers
Server 2012 requires digitally signed drivers, and non signed drivers can cause issues in setup. To aleviate this, you can disable this requirement by: Pressing F8 at Startup -> Advanced Boot Options -> Disable Driver Signature Enforcement -> load windows and install driver
F6 is pressed during installation to enable installation of mass storage drivers during install. these may be needed for RAID and other associated disk devices.